- How To Install Chrome Remote Desktop On Mac
- How Do I Install Chrome Remote Desktop On My Mac
- Install Chrome Remote Desktop On Mac
Chrome is powerful, versatile, and incredibly popular. Two thirds of everyone uses it.
Install Google Chrome on a Mac Start by downloading the installation file for Mac from here. The site will automatically detect your OS and offer you the appropriate download. With Ubuntu 18.04 recently released, I wanted to install Chrome Remote Desktop on it to remotely access my desktop. Over the years, I keep trying to install Chrome Remote Desktop but end up.
And it's easy to install on all your devices.
The exact steps are slightly different from one device to another:
Install Google Chrome on a Mac
Start by downloading the installation file for Mac from here. The site will automatically detect your OS and offer you the appropriate download.
You'll download a file called googlechrome.dmg. Open it and find the Chrome logo:
Drag that file to the Applications folder. You may be asked for your computer administrator password. If you're not an admin, get someone who is to enter the password or drag the file to the desktop for now.
You should now be able to open Chrome. Find Chrome in 'Finder' and click 'Eject' to move the disk image off the desktop or out of the Downloads folder, or drag the disk image icon to the trash.
Make Chrome your default browser on a Mac
Open the Chrome menu and go to 'Settings.' Find the 'Default browser' section and click 'Make Google Chrome the default browser.'
Install Google Chrome on a Windows computer
Download the installation file from here. You should automatically be offered the installation file for Windows. If prompted, click 'Run' or 'Save.' if you clicked 'Save,' double-click the download to begin installing.
To start Chrome for the first time:
- On Windows 7, Chrome will start automatically once the installation process is complete.
- On Windows 8 and 8.1 machines, a 'Welcome' dialog will appear, and give you the option to set Chrome as your default browser before a Chrome window opens.
- Windows 10 machines will open a Chrome window once the installation process is complete.
Make Chrome your default browser on a Windows computer
Click the Start menu and open 'Settings.' Go to your default apps. In the original version of Windows 10, you do that by clicking 'System' > 'Default apps.'
In the 'Creators Update,' go to 'Apps: Default apps.' At the bottom, under 'Web browser,' click your current default web browser. If you've never changed it, this will be Microsoft Edge. In the 'Choose an app' window, click 'Google Chrome.'
How To Install Chrome Remote Desktop On Mac
Install Google Chrome on a Linux computer
Your Linux build will have installer software. Use that to install Chrome once you've downloaded the installation file from here. You'll be asked for your administrator password.
Once the file is downloaded, click 'OK' to open the package and 'Install Package' to begin installation. Chrome will be added to your software manager so it stays up to date.
Install Google Chrome on an iPad or iPhone
Download Chrome for iOS from the Apple App Store from here.
Chrome is available for all iOS devices running iOS 10 or later, including iPads, iPhones, and iPod Touches.
Once you've downloaded the file from the App Store, tap 'Install' to install Chrome. You'll be asked for you Apple ID Password.
Once Chrome is installed, you can open it by going to your home screen and tapping the app icon.
Make Chrome your default browser on an iPad or iPhone
You can't make Chrome your default browser on an iPad or iPhone, but you can add it to your dock. Drag the app up and release it onto your home screen. Then touch and hold the app, drag it down and release it onto your dock.
Install Google Chrome on an Android phone or tablet
Get Chrome for Android from the Google Play Store here. Chrome is available for Android devices running Android 4.4 or later.
Tap 'Install' to download and install Chrome, then tap 'Accept.' Chrome will install. To start using Chrome, go to the Home screen or your device's 'All Apps' page and tap the Chrome icon.
Make Chrome your default browser on an Android phone or tablet
Find Google settings in 'Settings' > 'Google' or in a separate app called 'Google Settings,' depending on which Android device you have.
Tap 'Apps' and open your default apps. In the top right, tap 'Settings.' Under 'Default,' tap 'Browser app.' Tap 'Advanced' > 'Default apps' > 'Browser app,' and tap 'Chrome.'
Install Google Chrome on a Chromebook
Chrome is the default browser on Chromebooks—in fact, without extensive workarounds, it's the only browser, as well as the OS. You should never need to install Chrome browser on a Chromebook. But you can reinstall it, by powerwashing the device, or update it.
Install Google Chrome on a smart TV
Chrome can only be installed directly on Android TVs. Other smart TVs, like Samsung or Sony TVs, will require workarounds. You can cast to a smart TV from another device that has Chrome installed. On Android TVs, there are a couple of methods for installing Chrome.
You can use your computer to download Chrome from the Play Store here.
First, click 'Install,' then choose your Android TV from the dropdown menu and click 'Install.'
Alternatively, turn on voice commands on your remote and say 'Launch Chrome.' Your smart TV will ask you if you want to install the app; click 'Agree' and Chrome will be installed and ready to use in a few seconds.
Pro tip: Whichever method you use, be sure to go to the Chrome menu and select 'Force Desktop Site' to get the best experience.
Reasons to choose Chrome
Sync with the Google ecosystem
Both Apple and Google offer complete ecosystems, of which users don't need to step outside. Want to play music? There's Play Music for that, or iTunes on Mac. Making a presentation? Slides or Keynote. Or PowerPoint, if you're a Windows user. Each company has you covered.
Windows is a little less cohesive, but with the introduction of Office 365 and Google's Chromebook rollout, the Big Three each offer you a productivity and communication ecosystem and an OS to run it on.
An organization that uses Apple's ecosystem is relatively rare. Many companies use Office 365. But it's much more common for tech companies and schools to use Google.
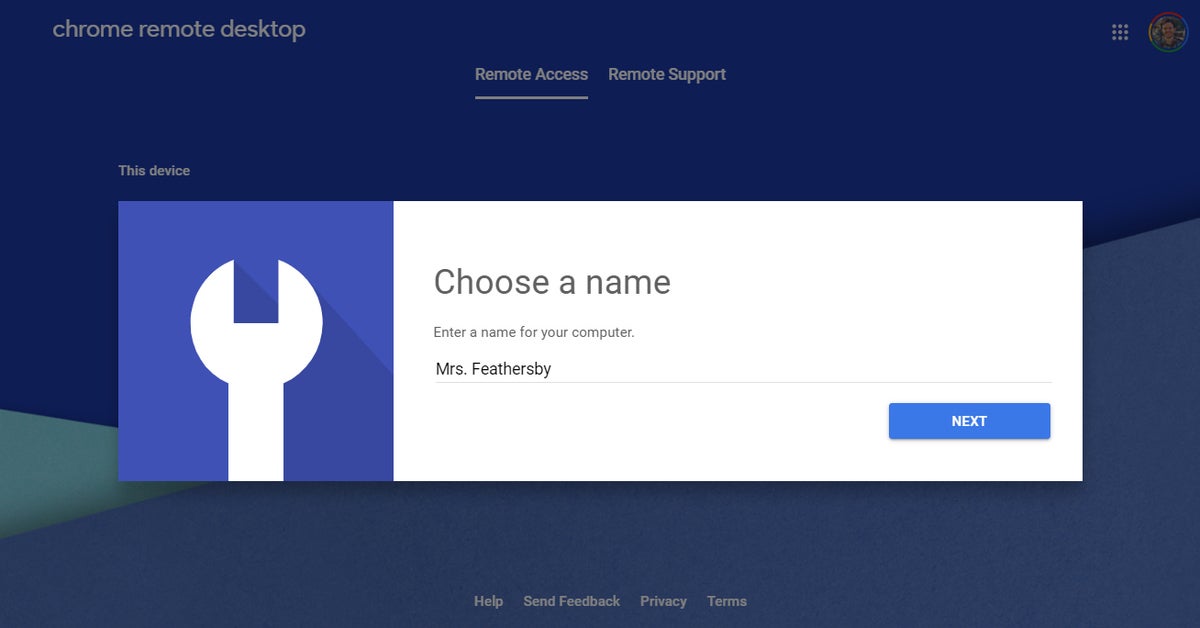
If you want an in to Google's ecosystem direct from your Mac or PC, Chrome is it. And if you're writing on Docs, emailing in Gmail, and getting into Sheets' newly-introduced ability to do pivot tables, it makes sense to get Chrome. Additionally, Chrome comes with some of Google's most useful tools (like Translate) built-in, meaning they're faster and easier to use.
Compatibility
It's pretty rare that anyone builds a website that works well in Chrome but not in Safari or Edge. But it does still happen. Most of the web is built Chrome-first.
Sync across devices
Another ecosystem issue: if all you use is Apple devices, it's less of a problem, but Safari is available only for Apple devices. Even Safari for Windows was discontinued back in 2012. And Edge is available for Mac, but uptake is low.
If you use a range of devices—Apple, Windows and Android—Chrome lets you carry your bookmarks, browser settings, and more across multiple devices. This device agnosticism is one of Chrome's major strengths.
Extensions, themes, settings, and flags
Safari comes from the 'one button' school of UI design beloved by Apple: it's simple to use, intuitive, and it runs out of the box. But if you want to modify it, good luck.
Edge isn't easy to modify either. Microsoft cautions: 'Microsoft Edge Extensions, available exclusively from the Microsoft Store, are the only supported mechanism to modify the end-user experience of Microsoft Edge, including the browser configuration and the content displayed in the browser.' The Edge Extension Store boasts 287 extensions, making Edge as difficult to customize as Safari.
Chrome isn't a very features-rich browser out of the box. But it has a huge library of over 10,000 extensions that give you control over everything from how the browser looks to how it displays websites, amongst other things. You get control over the browser settings, and access to experimental flags that let you toggle new functionality on and off.
It's also a much better browser for developers, thanks to extensive and ever-growing developer tools that are easy to access and use.
Mirroring360 is designed for teachers, students, and business presenters with a focus on ease-of-use and being fast-to-share. It is a collaboration tool suite for collaboration and screen sharing for 1:1 education, BYOD classrooms and boardrooms.
It works similarly to Chromecast but the Mirroring360 advantage is that this is designed for large deployments and networks. Mirroring360 provides an easy way for teachers and students to cast their device screens to a computer across VLANs and subnets.
- Click here to add the Mirroring360 Sender Chrome App (free) to your Chrome browser
- Install the Mirroring360 (receiver) software (free trial, buy from $14.99) on the receiving computer (PC or Mac)
- Mirror your Chromebook or computer to another computer, instantly and wirelessly!
- Up to 4 Chromebook or computer screens can be shared simultaneously
- Real-time share ANY application, files, or multi-media content from your Chromebook or computer
How Do I Install Chrome Remote Desktop On My Mac
- Run the Mirroring360 Receiver app
- You will see the Computer Name and 9-digit code that you can use to connect below
- Click the Mirroring360 icon in the upper right corner of your Chrome browser
- Choose whether to cast your desktop or just your current browser tab.
- Enter the 9-digit code shown in the Mirroring360 app (example above) or select the computer by name from the list.
Note: Sound is available when casting the Current Tab. If you want to cast your full Desktop with sound, we recommend the Mirroring360 Sender for Windows.
In addition to casting your Chrome screen to your receiving PC or Mac, you can also cast screens from your iPhone, iPad, Android Phone and Android tablet. Just click the 'Mirroring 360 (receiver) software link below to find instructions and app links to cast from each device.
Install Chrome Remote Desktop On Mac
- Share your Windows computer screen with up to 40 participants
- They view your screen by going to a simple viewit.at URL with the web browser on their Chromebook. No download or install required!.
- Participants also view via a web browser on phones, tablets, and computers.
- Great for in-room participants to view on their own screen and for remote participants on conference calls to quickly see your screen

If you want an in to Google's ecosystem direct from your Mac or PC, Chrome is it. And if you're writing on Docs, emailing in Gmail, and getting into Sheets' newly-introduced ability to do pivot tables, it makes sense to get Chrome. Additionally, Chrome comes with some of Google's most useful tools (like Translate) built-in, meaning they're faster and easier to use.
Compatibility
It's pretty rare that anyone builds a website that works well in Chrome but not in Safari or Edge. But it does still happen. Most of the web is built Chrome-first.
Sync across devices
Another ecosystem issue: if all you use is Apple devices, it's less of a problem, but Safari is available only for Apple devices. Even Safari for Windows was discontinued back in 2012. And Edge is available for Mac, but uptake is low.
If you use a range of devices—Apple, Windows and Android—Chrome lets you carry your bookmarks, browser settings, and more across multiple devices. This device agnosticism is one of Chrome's major strengths.
Extensions, themes, settings, and flags
Safari comes from the 'one button' school of UI design beloved by Apple: it's simple to use, intuitive, and it runs out of the box. But if you want to modify it, good luck.
Edge isn't easy to modify either. Microsoft cautions: 'Microsoft Edge Extensions, available exclusively from the Microsoft Store, are the only supported mechanism to modify the end-user experience of Microsoft Edge, including the browser configuration and the content displayed in the browser.' The Edge Extension Store boasts 287 extensions, making Edge as difficult to customize as Safari.
Chrome isn't a very features-rich browser out of the box. But it has a huge library of over 10,000 extensions that give you control over everything from how the browser looks to how it displays websites, amongst other things. You get control over the browser settings, and access to experimental flags that let you toggle new functionality on and off.
It's also a much better browser for developers, thanks to extensive and ever-growing developer tools that are easy to access and use.
Mirroring360 is designed for teachers, students, and business presenters with a focus on ease-of-use and being fast-to-share. It is a collaboration tool suite for collaboration and screen sharing for 1:1 education, BYOD classrooms and boardrooms.
It works similarly to Chromecast but the Mirroring360 advantage is that this is designed for large deployments and networks. Mirroring360 provides an easy way for teachers and students to cast their device screens to a computer across VLANs and subnets.
- Click here to add the Mirroring360 Sender Chrome App (free) to your Chrome browser
- Install the Mirroring360 (receiver) software (free trial, buy from $14.99) on the receiving computer (PC or Mac)
- Mirror your Chromebook or computer to another computer, instantly and wirelessly!
- Up to 4 Chromebook or computer screens can be shared simultaneously
- Real-time share ANY application, files, or multi-media content from your Chromebook or computer
How Do I Install Chrome Remote Desktop On My Mac
- Run the Mirroring360 Receiver app
- You will see the Computer Name and 9-digit code that you can use to connect below
- Click the Mirroring360 icon in the upper right corner of your Chrome browser
- Choose whether to cast your desktop or just your current browser tab.
- Enter the 9-digit code shown in the Mirroring360 app (example above) or select the computer by name from the list.
Note: Sound is available when casting the Current Tab. If you want to cast your full Desktop with sound, we recommend the Mirroring360 Sender for Windows.
In addition to casting your Chrome screen to your receiving PC or Mac, you can also cast screens from your iPhone, iPad, Android Phone and Android tablet. Just click the 'Mirroring 360 (receiver) software link below to find instructions and app links to cast from each device.
Install Chrome Remote Desktop On Mac
- Share your Windows computer screen with up to 40 participants
- They view your screen by going to a simple viewit.at URL with the web browser on their Chromebook. No download or install required!.
- Participants also view via a web browser on phones, tablets, and computers.
- Great for in-room participants to view on their own screen and for remote participants on conference calls to quickly see your screen
Mirroring360 is deployed in thousands of schools, school districts and businesses, and is enjoyed by millions of teachers, students and satisfied users.
- Click here to add the Mirroring360 Sender Chrome App (free) to your Chrome browser
- Install the Mirroring360 (receiver) software (free trial, buy from $14.99) on the receiving computer (PC or Mac)
